| 説明−1 フォームの作成 |
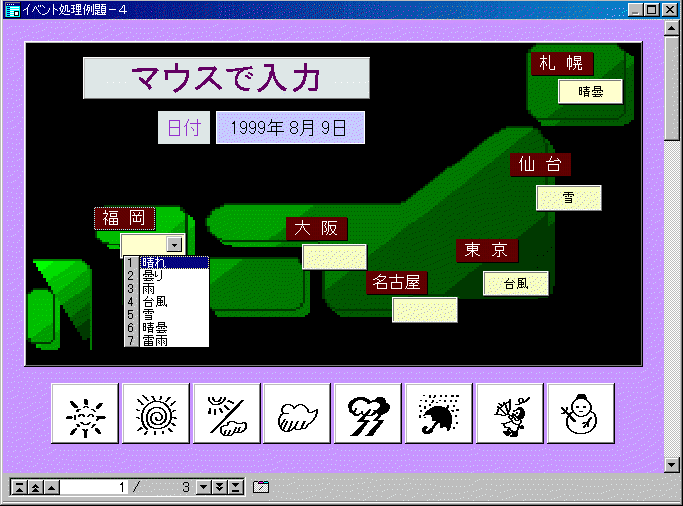 |
補 足
|
◎ 例題−4 マウスだけで、表(TBL)の、データ入力
| [例題−4」 作成のポイント |
|---|
|
| [例題−4] 作成手順 | 備 考 & 補 足 | |
| 説明−1 | ・上記作成のポイントより、対象となる表を選択します ・データ入力用に、オリジナルの絵を利用される場合はその上に透明のコマンドボタンを重ねて表示して下さい |
表(TBL)の項目には、特に値集合は必要ありませんが、配置するコマンドボタンが多すぎる場合は、設定しておいて下さい データ入力用のコマンドボタンのタブストップは、すべて解除しておきます テキストボックスのタブオーダーの順も効率的な入力の手助けになりますので、入力したい順に配置するといいでしょう |
| 説明−2 | 使用イベントをチェックします + コマンドボタンの説明 |
今回の使用イベント(ファミリー)は、データー入力用のテキストオブジェクトに設定します(例題の日付等には設定しません) 利用するはファミリーのイベントは「フォーカス取得」を使用します。(名前は値入力として説明いたします) フォーカス取得は、マウスだけでなくキーボードからの操作にも対応していますので、使用方法はたくさんあります。 コマンドボタンの機能も下記で説明いたします |
| 説明−3 | KEVファイルを作成します | 作成方法は、従来の一括処理と考え方は一緒ですが、イベント処理作成では、標準で下記2行が自動作成されます
・ 手続き定義開始 ファミリ名::イベント名(変数宣言・・・) この2行の間に処理を記入します |
補足:
注意:今回は例題ですので、行訂正コマンドのみ使用しています。(新規行作成・行追加処理は行ってません) |
||
| 説明−1 フォームの作成 |
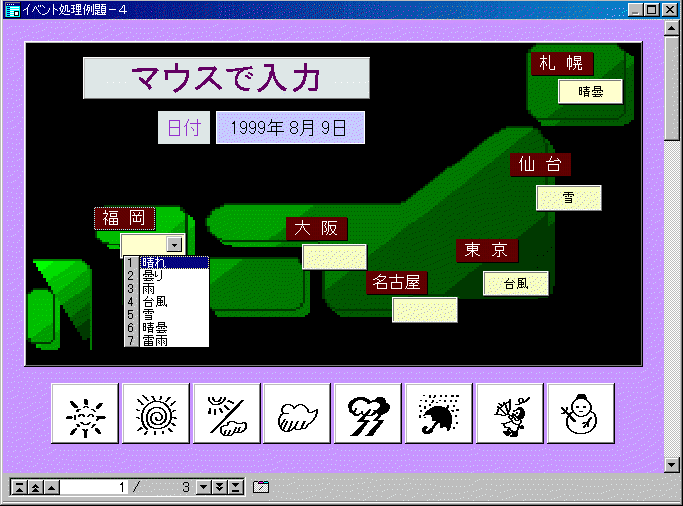 |
補 足
|
| 説明−2 イベント設定 | |
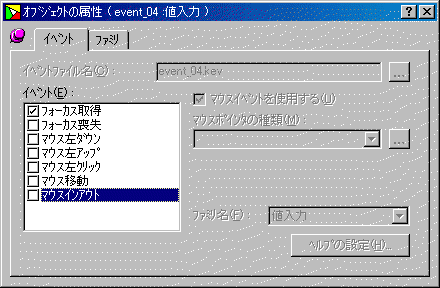 《ファミリー、値入力のイベント属性設定画面》 |
ファミリーイベントの設定方法は例題1を参照下さい ファミリ名は都合上値入力として説明していますが、わかりやすい名前を設定して下さい チェックするところはフォーカス取得だけです |
| 説明−2 コマンドボタン設定 | |
 《コマンドボタンの機能&パラメータリストの設定画面》 |
1行目:機能名:なし パラメータリスト:代入する値を変数にいれる 2行目:機能名:手続き実行 説明: |
コマンドボタンの機能の設定は
※値集合の内容を変数で取得する場合は、1行目を変更して下さい、 |
|
| 説明−3 イベント処理作成 |
名札 メイン 変数宣言 共通,文字{&atai,&項目名} * 手続き定義開始 値入力::フォーカス取得(文字列 &喪失オブジェクト名) &項目名=#sstr(&this,2) 手続き定義終了 手続き定義開始 項目訂正() 行訂正 &項目名=&atai 手続き定義終了 |
上記イベント処理説明 説明をかけば、長くなりますが、イベント処理はたったこれだけしかありません フォーカス取得で項目名を取得します 注意:項目訂正コマンドを使用していますので、行追加等の機能はありません。ご注意下さい |
説明に使用いたしましたファイル&利用例のファイルは、ダウンロードコーナにUPしてあります |