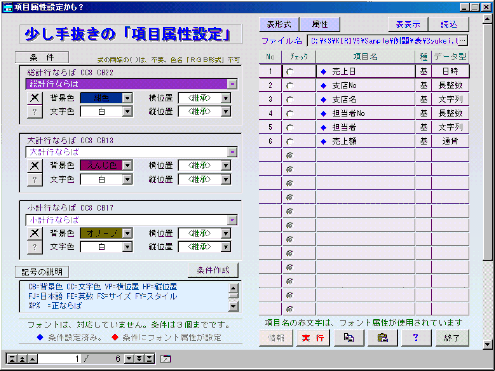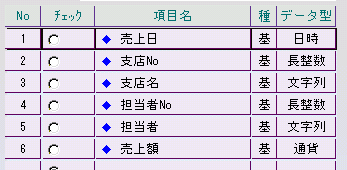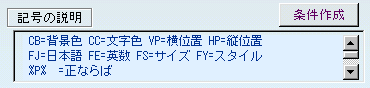メインフォーム(拡大図)
|
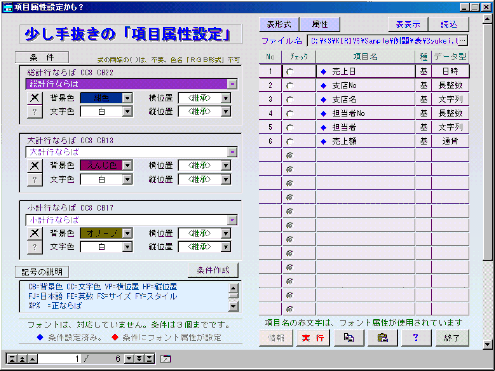
(実際のプログラムは改良のため変更する場合がありますご了承下さい)
|
|
○画面右上段(コマンドボタン類)
|
|
 |
|
- 表形式ボタン
- 対象表をそのまま表形式で開きます。表(定義)の内容や、条件書き込みしたあとに確認用として利用します
- 属性ボタン
- 上記対象表の項目定義内容を、表形式で参照します。通常の定義書き出しをイベントのなかで行い項目属性の表によみこみ表示します
- 表表示ボタン
- メインフォームの表です。対象表の「項目名・データ型・条件式・フォント情報・・・・」を表形式で表示します。
フォームでは確認できない情報も書き込んであります。(詳細は、項目属性一括設定−表にて参照ください)
- 読み込みボタン
- 下のファイル名で指定された対象表の「項目名・データ型・条件式・フォント情報・・・・」
同時に表の属性も変数にとりこみます。表の属性は「情報ボタン」を参照ください
- ファイルテキストオブジェクト&入力支援ボタン
- 条件属性を設定する表を指定します。入力支援ボタンにファイル名取得を指定してあります。
※ 注意事項
- 最後の「実行」ボタンは、このファイルに対して行います。従って、バックアップは事前に行ってください。
- 他の表から、条件を読み込む等は出来ません。(別の、複写・貼り付けをご利用下さい。)
- 実行ボタンを押すと、条件書き込みを行います。このとき、ファイル名だけの変更があった場合は、当然エラーとなります。ファイル名を変更した場合は読み込みボタンを押してください。(裏技あり)
|
TOP
|
○画面右側(項目名・データ型等)
|
|
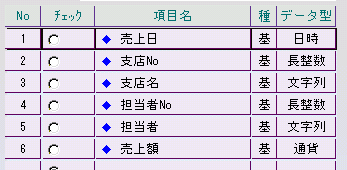
※ 対象表の内容。(項目名・データ型の変更は出来ません) |
|
- No
- 計算式で、#連番を設定しています(それだけです
- チェック
- 属性書き込み対象にチェックしてください。 チェックラベルクリックで、全選択・全解除できます。種別ラベルの説明も参照下さい。条件書き込み時は、最低1個以上チェックが必要です。選択はトグルボタン(または、その付近)・チェックラベル・種別ラベル等利用下さい
※ トグルボタンの利用時に、小さな○にチェックをするには、めんどうだなーと思ってましたら、その周囲(つまり表示幅・高さの範囲内)も有効なんですね。ラベルがあるときは、ラベルのクリックでも設定可能ですが、ラベルを削除したフォームの場合は少しだけ表示幅・高さを大きめに設定した方がいいようです
- 項目名
- 項目名の表示を行います。(項目名やデータ型等変更等行わないでください。行削除・行挿入等も行わないで下さい。所詮、別表の属性を読み込み表にして見ているだけですから、当然反映はされません。項目名の追加・変更した場合は、条件登録時に、100%
エラーが置きます。当然ですね)
・項目名の前の「◆」の説明
「◆」 項目条件が設定してある場合先頭に青の 「◆」が表示されます
「◆」 表示条件に、フォント関係が使用されてる場合「◆」に変わります
・項目名はそのまま項目名の表示を行ってます。ただし、項目名の中に属性文字が含まれてる場合は仕様上誤動作を起こす可能性がありますので、項目名を赤文字にて表示しています。
・属性文字とは、「FJ・FE・FS・FY・CC・CB・VP・HP」ですが、その中で、フォント属性文字とは「FJ・FE・FS・FY」です
・当然ですが、桐の会話処理や、イベント・一括処理では、使用可能です。が、今回は、対象が除外いたしました。理由は、単純です。桐だけで、フォント名を取得する方法を見つけきれなかったからです。そのうち支援ボタンで取得できるようになるのを、期待しています。
誤動作例:一般の条件式は「 %P% CB59 」このようになってます。
今回の処理では、表示属性文字取得に「#文字位置(
str1 , str2 )」を使用しています
項目名が「ABCCBA」等になっていれば、#文字位置("ABCCBA
CB59","CB")で、正確な位置を取得できません。ただ、それだけです
- 種別
- 項目の種別表示。項目種別取得し、「基本・ふりがな・計算」の先頭1文字を表示しています。
ラベルクリックで、計算項目だけの選択が可能です。
- データ型
- 項目のデータ型を表示します。
|
TOP
|
○画面左側(3個の条件設定箇所)
|
|
 |
|
- 画面図 [1]
- 条件計算式が設定されてる場合は、内容を表示します。条件式にフォント関係が使用されている場合は、赤文字にて表示
- 画面図 [2]
- テキストオブジェクト以下は、桐の項目定義画面をイメージ下さい。「正ならば・負ならば・・・・・・」と続きます。
参考程度に、他のサンプルもいれてあります。項目名を使用する箇所では自動で項目名を取得します。
入力支援ボタンのドロップダウンリストより選択しても入力できます。
○現在登録してある入力支援ボタンのリスト(実際は、選択したとき、下記になるような内容です)
- %P% =正ならば
- %N% =負ならば
- %Z% =ゼロならば
- %A% =真ならば
- %U% =未定義ならば
- %T% =集計行ならば
- %TG% =総計行ならば
- %TL% =大計行ならば
- %TM% =中計行ならば
- %TS% =小計行ならば
- %T1% =小計1行ならば
- %T2% =小計2行ならば
- %T3% =小計3行ならば
- %T4% =小計4行ならば
- %T5% =小計5行ならば
- %T6% =小計6行ならば
- 奇数行ならば #mod(#行番号,2)=1
- 偶数行ならば #mod(#行番号,2)=0
- 3行目ごとに #mod(#行番号,3)=0
- 5行目ごとに #mod(#行番号,5)=0
- 3行ごとにA #mod(#行番号-1,6)<3
- 3行ごとにB #mod(#行番号-1,6)=>3
- 5行ごとにA #mod(#行番号-1,10)<5
- 5行ごとにB #mod(#行番号-1,10)=>5
- ※を含む #文字位置([項目名],"※")>0
- 3文字目が※ #文字位置([項目名],"※")=3
- 計算式 #項目種別([])="計算"
- 画面図 [3]
- 入力・設定データをクリアします。クリアされる場所は、[2・5・6・7・8]
- 画面図 [4]
- 表示条件にフォント属性が使用されているときその情報を表示します
内容は、日本語フォント名・英文フォント名・スタイル・サイズです
- 画面図 [5]
- 条件式による背景色設定。入力支援ボタンを利用下さい。(ただし、RGB形式は対応しておりません)
- 画面図 [6]
- 条件式による文字色設定。入力支援ボタンを利用下さい。(ただし、RGB形式は対応しておりません)
- 画面図 [7]
- 条件式による横位置設定。入力支援ボタンを利用下さい。
- 画面図 [8]
- 条件式による縦位置設定。入力支援ボタンを利用下さい。
−−−以上が、3組み繰り返し−−− |
TOP
|
○画面左下
|
|
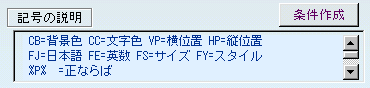 |
|
- ・記号の説明
- 条件定義で使用記号の説明です。
なお「文字色・背景色」は、桐オリジナルの60色に限定されており、RGB形式には対応していません。
- 条件作成
- 上記3組の設定を、桐の定義形式(文字列)に修正します。一応ここで、条件式の設定エラーをチェックしています。
この条件作成ボタンは、最後の「実行」ボタンでも呼び出してます。
|
TOP
|
○画面右下
|
|
 |
|
- 情報ボタン
- 対象表の属性表示(表を読み込んだ時、変数に代入)を行います。起動時・表形式での編集・フォームの再定義などを行った場合は、変数値はクリアされます。実行ボタンを押す前にご利用下さい
- 実行ボタン
- 多少はエラーチェックを行ってますが、書き込み項目数や、条件式は実行前にもう一度ご確認下さい。
実行ボタンを押したあとは、上段の「開く」ボタンで確認対象表を開き確認できます。
- 複写ボタン
- 条件設定の値を(設定してある場合のみ)変数へとりこみます。対象はフォーカスが「条件設定1〜3」にある場合で、なにかの定義をしてある場合のみです
- 貼付ボタン
- 条件設定が変数へ取り込まれてる場合で、フォーカスが、「条件設定1〜3」にある場合は、変数の内容で貼り付けを行います
- ヘルプボタン
- この「項目属性変更.の説明」を、ブラウザで表示します
- 終了ボタン
- 終了用のボタンです
|
TOP
もう少し詳しく
|