| 《作成図》 | 《概要&手順》 | |||||||||
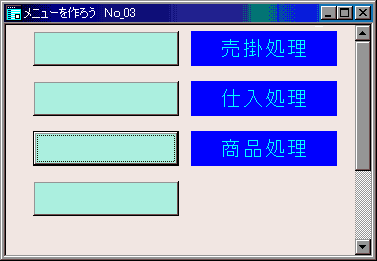 |
メニューボタンをクリックして、プログラムを起動させる
コマンドボタン・テキストオブジェクトの作成をします
|
|||||||||
タイトル表示ボックス作成
| 《作成図》 | 《概要&手順》 | |||||||||
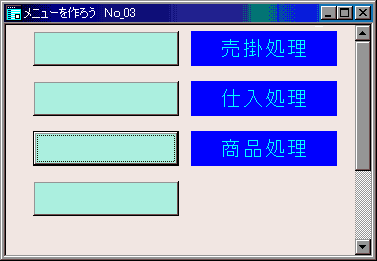 |
メニューボタンをクリックして、プログラムを起動させる
コマンドボタン・テキストオブジェクトの作成をします
|
|||||||||
| 作成図の説明 表示画面なので、メニューが複数行見えますが、実際作成するのは1組の、繰り返し表示です。 また,利用時は、テキストオブジェクトとコマンドボタンは重ねて表示しますので、実際は一列表示です 左側は、コマンドボタンですが実際は透明で作成します |
| 《フォームの設定》 |
| オブジェクト名 | タブ名 | 設定箇所 | 設定内容 |
| フォーム | フォーム | フォームの形式(O) | 伝票形式 |
| 編集対照表 | 参照表(R) | menu.tbl | |
| 編集対照表(T) | |||
| フォームの明細部 | セクション | 分割数(L) | 7(任意) |
| ◎ここで、説明していない、その他設定は好みで結構です。また、必要があれば再度そこで、説明いたします | |||
| 《オブジェクトの追加設定》 |
| オブジェクト名 | タブ名 | 設定箇所 | 設定内容 |
| コマンドボタン | 表示 | 画面表示する(D) | チェックする |
| 繰り返し表示する(R) | チェックする | ||
| タブストップ(T) | チェックする | ||
| 背景 | 背景色モード(M) | 透明 | |
| テキストオブジェクト | テキスト | ソース(S) | [項目名]。メニューに表示する内容。例 [タイトル] |
| 表示 | フォーカス設定可能(F) | 禁止 | |
| ◎ここで、説明していない、その他の設定は、任意に設定下さい。 | |||
| 《コマンドボタンの機能設定》 |
| 機能名 | 機能パラメータ | |
| 1 | 開く | [項目名]。事前に起動させたいプログラム名(ファイル名)を、menu.tblに入力しておきます。例 [ファイル名] |
| これだけの設定で、プログラムは起動します。 しかし、入力ミスを防ぐためには、ファイルの有無をチェックした方がいいでしょう |
||