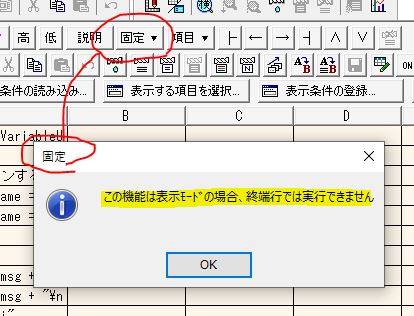| ■1447 / ResNo.2) |
Re[2]: 「目からウロコの・・・パート2」を公開しました。
|
□投稿者/ ONnoji -(2024/06/15(Sat) 17:45:21)
| 2024/06/16(Sun) 11:16:46 編集(投稿者)
2024/06/15(Sat) 21:02:18 編集(投稿者)
ジェダイの桐さん
フィードバックありがとうございます。m(__)m
> まさか 目からうろこのデータベース桐プログラミング入門 に パート2が出るとは思っていませんでした!
本編の「新 フォームアプリケーション入門」は§1/§2で終了で続編はありません。
実は、この種のテキストは画像を含むので非常に手間が掛かるので大変なんです。アハハハ(^^ゞ
それに初級者向けの内容というのは膨大になるため、「ネバ―エンディング・ストーリー」なる危うさがあります。
・・・・・・・・・・・・・・・・・・
一方、「フォームアプリケーション教書 第1部/第2部」は上級者向けの事典のような内容です。
ちなみに、私( ONnoji )は技能の習得というレベルを「初級者・熟練した初級者・上級者・プロ・エキスパート」の5段階に分けています。※ドレイファスモデル
ということで、いわゆる「世間の中級者」は「熟練した初級者」という扱いになります。
そして最近、この「熟練した初級者」という技能レベルの人向けならば、(基本的に画像が無しで)文章と図解だけで十分解説出来るだろうと気が付いたのです。
それが、「目からウロコの・・・」というシリーズの執筆の発端でした。
ということで、文章と図解だけであれば当方の執筆の負担が少ないので、パート3等の続編を掲載しようと考えています。アハハハha
> 11.2 からの 属性の取得 設定 で勉強になった(知らなかった)部分が
> オブジェクトリストから 雛形 が取得できる事です。
実は、ヘルプに書いてあるんですよ。
こちら
↓
[桐 - ヘルプ]→[一括処理・履歴・イベント]→[入門]→[イベント処理]→[定義してみましょう]→[オブジェクト属性の参照]
でもね、読まない人が多いんですよ。※私もちゃんと読んだことが有りませんけれどねぇ〜。アハハハ
[オブジェクト属性の参照]はヘルプにあるのですから、「新 フォームアプリケーション入門 §1/§2」では割愛しているのですよ。
しかし、「目からウロコの・・・」は(基本的に画像が無しで)文章と図解だけなので、今回[オブジェクト属性の参照]を題材にしました。
> 私はオブジェクト操作での 文章を書くのが得意ではありません。
> なので、雛形があれば今よりかは早くやりたい事の文章を書くことが出来ると思います(^^♪
> オブジェクト操作 って何種類も書き方があるので、結構ハードルが高く感じていました。
> なので、慣れるまでは雛形に倣って覚えていき、慣れてきたら応用すると言う、ステップアップの方法が私には分かりやすいと思います。
[オブジェクト操作]コマンドには、2つの書式がありますね。
a.オブジェクト操作 &variableName1 = @objectName.属性名1, &variableName2 = @objectName.属性名2
オブジェクト操作 @objectName.属性名1 = expression1, @objectName.属性名2 = expression2
b.オブジェクト操作 @objectName{ &variableName1 = 属性名1, &variableName2 = 属性名2 }
オブジェクト操作 @objectName{ 属性名1 = expression1, 属性名2 = expression2 }
[オブジェクト属性の参照]の雛形は、a形式ですね。
b形式は、雛形を更に書き直さなければなりませんので手間が掛かります。
しかし、慣れてしまうとそれ程の手間もかかりませんので、最近では私( ONnoji )はb形式の方を使っていますね。
どちらでも結果は同じなので、単に好みの問題ですね。
> 12.2 更新モード設定
> 私は、出来るだけコマンドボタンの機能で完結したいのですが、未だに達成できていない(理解出来ていない)事があります。
> 解決した方法が
> メソッド呼び出し @フォーム.更新モード設定( 6 )
> メソッド呼び出し @フォーム.更新モード設定( 0 )
> でした。
これですね
↓
オブジェクト名: cmd予定追加
標題 : 予定追加
機能名 機能パラメータリスト
1 表示 確定する
2 手続き実行 cmd予定追加Click
3 訂正 "txt日付_入力用"
4 なし
手続き定義開始 cmd予定追加Click()
メソッド呼び出し @フォーム.更新モード設定( 6 )
項目値代入 [日付] = &m日付, [予定] = &m予定
メソッド呼び出し @フォーム.更新モード設定( 0 )
&m日付 = #u, &m予定 = #u
手続き定義終了
もしも、私だったら以下のようにしますよ。
オブジェクト名: cmd予定追加
標題 : 予定追加
機能名 機能パラメータリスト
1 表示
2 手続き実行 cmd予定追加Click
3 訂正 "txt日付_入力用"
4 なし
手続き定義開始 cmd予定追加Click()
変数宣言 自動,整数{ &status }
** cf.桐ヘルプ[行追加]コマンド 編集対象表の最後に新規行を追加します。1回の実行で、1件の行を追加します。
行追加 終了状態 = &status, [日付] = &m日付, [予定] = &m予定
** &status
** 戻り値 説明
** 1 正常に終了した
** 0 共有違反以外のエラーが発生した
**-2 他の利用者が置換や併合などの処理を実行中(ファイル排他)
&m日付 = #u /* 代入をマルチステートメント風に書くと水平方向に視線が移動するので変数名が探し難くなります */
&m予定 = #u
手続き定義終了
> コマンドボタンで 機能名 行追加 をした後に 機能名 表示 をしても
> 表示モードになりませんでした。
> これは、仕様 なのか 私のやり方が悪い のか未だ分かっていませんが
> 更新モード設定があって良かったと思う反面、なにかしっくりきませんでした(T_T)
桐だけしか使っていない人の場合には当たり前のことですが、
それ以外の人にとっては、桐に[更新モード]があることを不思議に感じた人が多いのではないでしょうかね。
つまり、[更新モード]があるから超・面倒臭いと思いますよね。
でも、DOS桐の時から存在するので仕方がないですね。
さて、コマンドボタンの機能名:行挿入 というのは、
指定されたオブジェクト名の場所にフォーカスを移動して、
行挿入状態にする。
ということなんですよね。
つまり、
・メニューバーの[行操作]メニュー→[行挿入]を実行する
または
・ファンクションキーのA|F3(行挿入)を押す
と同じなんです。
決して、自動的に1行追加するわけでは無いんです。だって、[Esc] キー等でキャンセルできますからねぇ〜。
コマンドボタンの機能名を見て「きっと、こうだろう!」と予想するのは構いませんが、本当に予想通りかは試してみないと分かりませんね。
もちろん、経験済みのコマンドボタンの機能名ならば、既知なのですぐに判断できますが・・・
ということで、慣れない間は、コマンドボタンのヘルプを確認してください。
こちら
↓
12.5 コマンドボタンの機能グループ・機能名・機能パラメータ・説明・起動条件など|桐の釣魚大全のトップ > フォームアプリケーション教書 第1部
http://silicon7565.html.xdomain.jp/guide/guide_Part1.htm#section12-5
12.6 コマンドボタンでよくある勘違い|桐の釣魚大全のトップ > フォームアプリケーション教書 第1部
http://silicon7565.html.xdomain.jp/guide/guide_Part1.htm#section12-6
> 話がそれましたが、記述されている様に基本的にコマンドボタンの機能名で指示した方が便利だと思います(^^)/
コマンドボタンは便利ですが、決して万能ではありませんね。
イチにも二にも経験ですから、だんだんとコツを掴んで上手になりますよ。
p.s.
> コマンドボタンで 機能名 行追加 をした後に 機能名 表示 をしても
> 表示モードになりませんでした。
> これは、仕様 なのか 私のやり方が悪い のか未だ分かっていませんが
> 更新モード設定があって良かったと思う反面、なにかしっくりきませんでした(T_T)
↑これを再現しようと試みましたが出来ませんでした。
具体的に
1.コマンドボタンの設定
2.機能名:手続き実行で実行する一般手続きの内容
を示していただければ、理由を解明できるかもしれません。
|
|