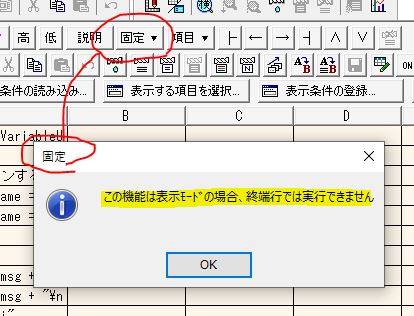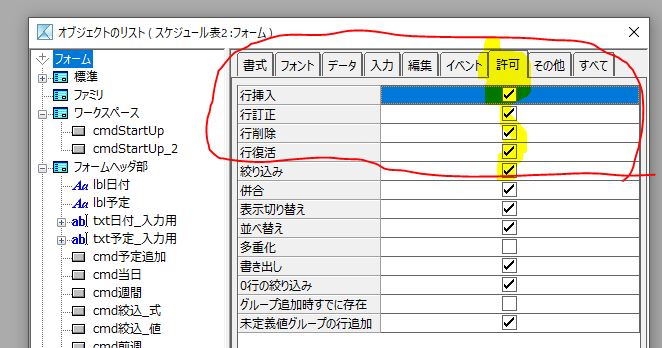| 2024/06/18(Tue) 16:49:10 編集(投稿者)
こんな実験をしてみました。
手続き定義開始 cmdTestClick( )
変数宣言 自動,文字列{ &icon, &title = "cmdTestClick( )", &msg }
変数宣言 自動,整数 { &trace }
&trace = 1
条件 ( &trace ) トレース出力 &title + "を実行開始しました"
条件 ( &trace ) トレース出力 _#日時値, " ", _[日付], " ", _#日数加算(#日時値, 7 )
条件 ( &trace ) トレース出力 _#日時日付(#日時値), " ", _#日時日付([日付]), " ", #日時日付( #日数加算(#日時値, 7 ) )
条件 ( &trace ) トレース出力 _( #日時日付(#日時値) <= #日時日付([日付]) )
条件 ( &trace ) トレース出力 _( #日時日付([日付]) <= #日時日付( #日数加算(#日時値, 7 ) ) )
条件 ( &trace ) トレース出力 _( #日時日付(#日時値) <= #日時日付([日付]) <= #日時日付( #日時値 ) )
条件 ( &trace ) トレース出力 _( #日時日付(#日時値) <= #日時日付([日付]) <= #日時日付( #日数加算(#日時値, 7 ) ) )
条件 ( &trace ) トレース出力 &title + "を実行終了しました"
手続き定義終了
■トレース出力
:cmdTestClick( )を実行開始しました
:#日時値 : 2024年 6月18日 16時33分21.02秒 [日付] : 2024年 6月25日 0時 0分 0秒 #日数加算(#日時値, 7 ) : 2024年 6月25日 16時33分21.02秒
:#日時日付(#日時値) : 2024年 6月18日 0時 0分 0秒 #日時日付([日付]) : 2024年 6月25日 0時 0分 0秒 2024年 6月25日 0時 0分 0秒
:( #日時日付(#日時値) <= #日時日付([日付]) ) : 1
:( #日時日付([日付]) <= #日時日付( #日数加算(#日時値, 7 ) ) ) : 1
エラー :KU1094:データの型が一致していません(D:\kiri10s\1718608933\スケジュール管理2\スケジュール表_main.kex 77行目)
エラーになったのは、次のコマンドです
条件 ( &trace ) トレース出力 _( #日時日付(#日時値) <= #日時日付([日付]) <= #日時日付( #日時値 ) )
たぶんですが、
#日時日付(#日時値) <= #日時日付([日付]) <= #日時日付([日付])
・・・・・・・・・・・・・・・・・・・
↑
この部分の評価は整数の1(イチ:真)です
次に右辺を比較すると
1 <= #日時日付([日付])
1(イチ)と日時型の式( #日時日付([日付])を比較したので、:KU1094:データの型が一致していません となった!。
もちろん当方の推測ですけれど、だいたいそんなところでしょうね。
|